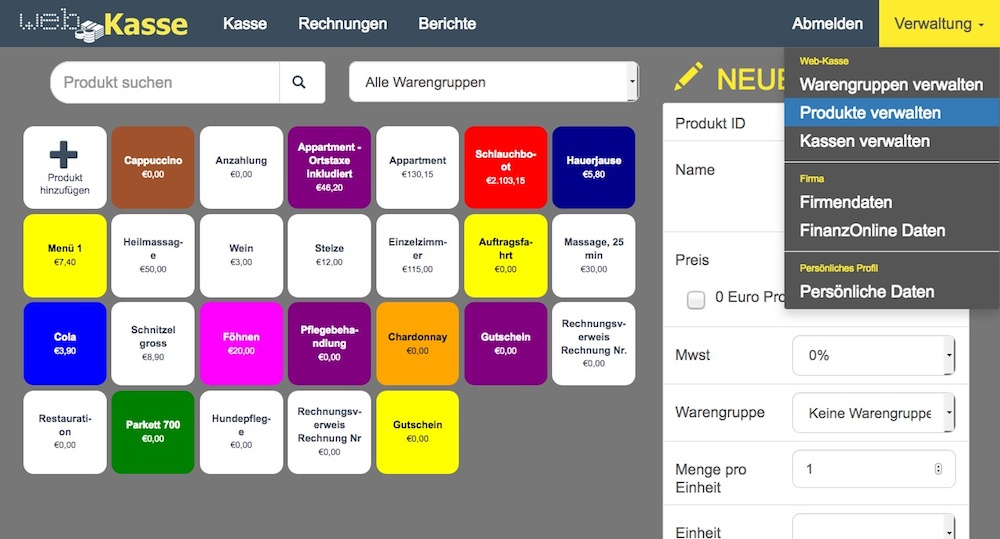- Klicken Sie auf „Verwaltung“ -> „Produkte verwalten“
- Sie sehen nun auf der linken Seite alle angelegten Produkte, die Sie filtern und durchsuchen können
- Wenn Sie z.B. nach Warengruppe filtern, wird die aktuelle Warengruppe automatisch bei einem neuen Produkt vorausgewählt
- Auf der rechten Seite sehen Sie das Produkt-Detail Fenster
Produkt bearbeiten
Um ein bestehendes Produkt zu verwalten klicken Sie links auf das gewünschte Produkt
Nun können Sie die Felder rechts in der Detailansicht bearbeiten. Informationen zu den einzelnen Feldern finden Sie auf dieser Seite weiter unten.
Produkt anlegen
Sobald Sie in die Produktverwaltung gehen, können Sie rechts gleich in der Detailansicht die Daten für ein neues Produkt anlegen.
Oder Sie klicken links auf das Produkt „+ Produkt hinzufügen“.
Danach geben Sie die Daten in die Felder ein. Welche Möglichkeiten Sie dabei haben, sehen Sie weiter unten.
Produkt – Felder
Hier finden Sie Beschreibungen zu den einzelnen Feldern, die Sie beim Produkt ausfüllen können:
- Name – der Name des Produktes so wie er auf Rechnungen aufscheint
- Preis (normal) – hier geben Sie den Preis in Euro OHNE Euro Zeichen ein. Also z.B. „4,5“ für 4,50 Euro.
- Variabler Preis – Wenn Sie den Preis leer lassen, oder „0“ eingeben, erscheint in der Kassenansicht wenn Sie das Produkt zur Rechnung hinzufügen ein Preiseingabe-Fenster, in das Sie den Preis dann variabel eingeben können
- Preis (Ortstaxe Wien) – Wenn Sie im Feld „MwSt.“ -> „Ortstaxe Wien“ auswählen, splittet sich der Preis auf. Sie können nun für die verschiedenen Steuerklassen jeweilige Preise eingeben. Nähere Infos hierzu auch unter https://www.web-kasse.at/anleitungen/ortstaxe-wien-produkt-anlegen/
- Preis „0-Euro Produkt“ – wenn Sie hier einen Haken setzen, kommt keine Preiseingabe beim Hinzufügen des Produktes zu einer Rechnung in der Kasseansicht. Dies kann z.B. verwendet werden, um Gratis-Eintritte oder Gratis-Warenausgaben zu protokollieren.
- MwSt. – Hier wählen Sie einerseits die Standard-Steuersätze aus. Andererseits haben Sie hier auch verschiedenste Spezialfunktionen:
- Ortstaxe Wien – der Preis splittet sich auf und im Produkt wird beim Hinzufügen zu einer Rechnung automatisch die Ortstaxe für Wien berechnet
- Verweis auf Rechnung – hiermit erstellen Sie ein Produkt, mit dem Sie Rechnungsverweise auf in einem externen System erstellte Rechnungen machen. Wichtig bei Rechnungsverweisen ist, dass keine MwSt. angeführt ist. Außerdem muss die Rechnungsnummer der Original-Rechnung angeführt sein, auf die sich der Verweis bezieht.
- Warengruppe – Wählen Sie hier die Warengruppe, der das Produkt zugeordnet ist. Warengruppen dienen dazu, in der Übersicht die Übersicht zu behalten und andererseits werden bei den Abschlüssen und Berichten Umsätze getrennt nach Warengruppen ausgeworfen. Legen Sie sich auch unbedingt eine Warengruppe für Gutscheine, Rechnungsverweise etc. an, um diese Spezialprodukte gesondert zuordnen zu können.
- Menge pro Einheit – geben Sie hier an, welche Menge des Produktes beim Hinzufügen zu einer Rechnung hinzugefügt wird. Steht hier z.B. „5“, werden beim Hinzufügen zu einer Rechnung automatisch 5 Stk. hinzugefügt.
- Einheit – geben Sie hier die Einheit an. Diese scheint dann auf der Rechnung auf
- Produkt-Button-Farbe – Legen Sie hier die Farbe fest, die dieses Produkt in der Übersicht hat.
Produkt – Felder „Weitere Details“
- Artikelnummer – geben Sie hier eine Artikelnummer ein – für künftige Funktionen (Auswertung, Barcodescanner etc.) gedacht
- Verfügbar (Stand) – geben Sie hier einen Produktstand ein. Dieser wird für künftige Statistiken, Warenwirtschaft und Lagerstände verwendet. Beim Verkauf oder Gutschrift eines Produktes, wird der Stand automatisch angepasst.
- Farbe – hier können Sie eine Farbe eingeben. Nach dieser kann gesucht werden. In künftigen Versionen kann danach gefiltert werden und es erfolgt eine automatische Produktgruppierung in der Kasse, wenn Produkte identische Produktnamen haben.
- Größe – hier können Sie eine Größe eingeben. Nach dieser kann gesucht werden. In künftigen Versionen kann danach gefiltert werden und es erfolgt eine automatische Produktgruppierung in der Kasse, wenn Produkte identische Produktnamen haben.
- Tags (durchsuchbar) – Geben Sie hier durch Komma (Beistrich) getrennte Begriffe ein. Wenn Sie dann in der Produktsuche suchen, können Sie durch diese Tags Produkte finden.